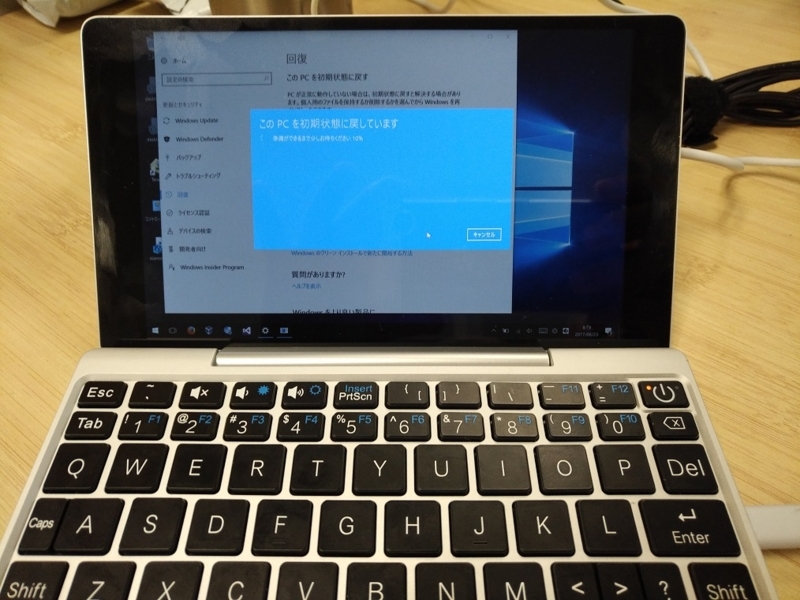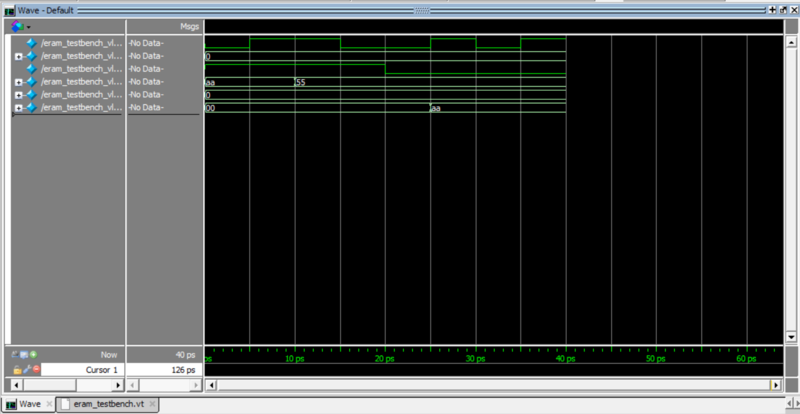DingDong EZ-USB FX2LP CY7C68013A USBコアボード13A-56 EZ-USB FX2LP USB開発モジュールロジックアナライザEEPROM
- 出版社/メーカー: CY7C68013A-Module
- メディア:
- この商品を含むブログを見る
早速ウゴウゴルーガ。
まずは定番のLチカだ(あれ、なんだか既視感が・・・)
プロジェクトを作成
- Keil uVision 2を起動する、最近開いたプロジェクトが開く場合には、"Project" -> "Close Project"で閉じる
- "Project" -> "New Project..."を選択する
- 適当なプロジェクトフォルダーを作り、プロジェクトファイルを保存する、筆者は(開発キットのルート)\Firmwareの下に"Blink"フォルダーを作り、プロジェクト名を"Blink"とした
- "Select Device for Target 'Target 17"というウィンドウが開くので、"Cypress Semiconductor" -> "EX-USB FX2"を選択する
ライブラリー、ビルドオプションを設定する
- "Project" -> "Components, Environment and Books"を選択する
- 開いたウィンドウで"Folder Extentions"タブを選択する
- "Use Settings from TOOLS.ini"のチェックボックスを外す
- "BIN"が"C:\Keil\C51\BIN\"となっていることを確認
- "INC"に"(開発キットのルート)\Target\Inc\;C:\Keil\C51\INC\"を追加
- "LIB"に"C:\Keil\C51\LIB\"を追加
- "OK"で設定を抜ける
- "Project" -> "Option for Target'Target 1'"を選択する
- "Output"タブの"Create HEX File"にチェックを入れる
- "B51 Locate"タブの"Use Memory Layout from Target Dialog"のチェックを外し、"Code Range"を0x80に、"Xdata Range"を0x1000にする
- "OK"で設定を抜ける
Lチカを実装
- "File" -> "New..."を選択
- 開いたテキストファイルに以下を実装
#define ALLOCATE_EXTERN
#include "fx2.h"
#include "fx2regs.h"
main()
{
OEA = 0xFE; // set PA7 to PA1 as output, PA0 as input
IOA = 0x00;
while(TRUE)
{
if (IOA & 0x01 == 0x01) // if PA0 is "H"
IOA = 0xFF; // set all other A port pins to "H"
else
IOA = 0x00; // set all other A port pins to "L"
}
}
- "File" -> "Save"を選択して保存する、筆者はファイル名を"blink.c"とした
- "Project" -> "Components, Environment and Books"を選択する
- "Project Components"タブで、"Add Files"ボタンを押し、上記で保存したファイルを指定して"Add"を押す
ビルド
- "Project" -> "Build Target"を選択
これでCyControl.exeでフラッシュできるFWが出来上がる。
ファームウェアは"プロジェクト名.hex"となる。
早速CyControl.exeで焼いてみる。