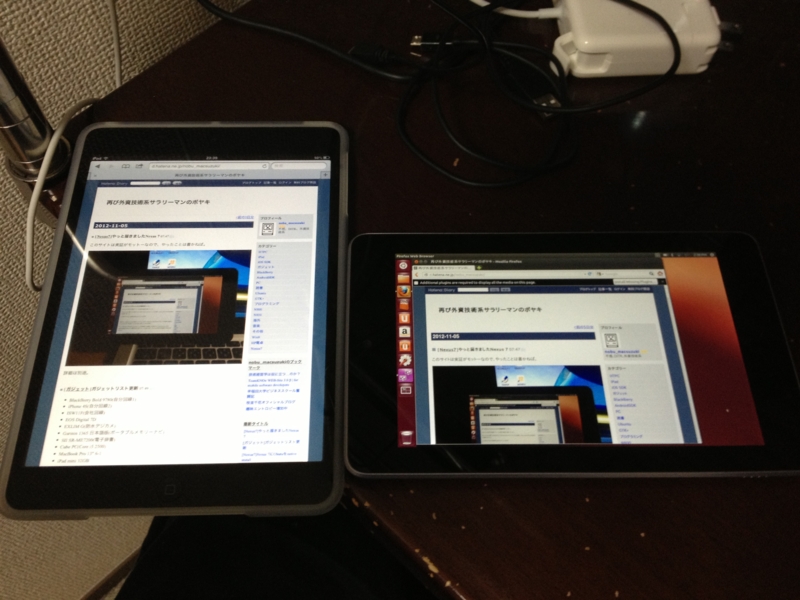"自己責任"、"「転んでも一人で起きる」"の意味がわからない方は、以下の記載の事柄は適用しないように、お願いいたします。
このサイトは別にUbuntuマンセーという訳ではないが、なぜ山に登るかと聞かれれば、そこに山があるからだ、と答える。
Nexus 7はGoogleの開発公式HWだけあり、ハッキング情報も多く流通している。
いまさら、カスタムROMのフラッシュなどしても面白くないので、つい出来心でやった。
詳細は以下の通り。
なお、筆者はWindows 7 64bit OSを使用している。
Nexus 7 Toolkitの導入
今回は"初心者"であるため、Nexus 7 Toolkitを使用した。
このToolkitは、いわゆるAndroid Debug Bridge (ADB)を利用したツールで、リモートデバッグ用のデバイスドライバのホストPCへの導入やブートローダのアンロック、ルート化、各種イメージの導入、ファクトリーイメージを利用したリカバリなど、いろいろなクラッキングがお手軽にできる。
入手はhttp://forum.xda-developers.com/showthread.php?t=1809195からできる。
ダウンロードが完了したら、普通に起動すればインストールが完了する。
インストールが完了したら、起動。
起動するとToolkitの更新があるかどうかを確認してくるので、初回は"no"で次に進む。
次にメニューが現れ、"Install/Uninstall Google Nexus 7 Drivers on your PC"があるので、これを選んで指示通りに進める。
ブートローダのアンロック
次にカスタムROMイメージで起動ができるようにするために、Nexus 7のブートローダをアンロックする。
Nexus 7の"設定" -> "開発者向けオプション"を開き、まず上にあるスイッチで、"開発者向けオプション"をONにする。
次に、"USBデバッグ"のチェックを入れる。
ひとまず電源を落とし、その後にボリュームダウンボタンを押しながら、起動する。
すると起動画面が表示された後に、Android君がひっくり返って腹を開けた状態の画面が表示される。
これがブートロードが起動した状態である。
この状態で、Nexus 7をPCに接続する。
いろいろとドライバが導入されるはずなので、しばし待つ。
ドライバの導入が完了したら、Nexus 7 Toolkitから"UnLock or Re-Lock your BootLoader"を選択し、指示通りに進める。
これで、ブートローダのアンロックが完了し、カスタムROMを導入できる状態になった。
Nexus 7をPCから切り離し、電源ボタンを押すと通常のブートロゴの下に、開いた錠前のアイコンが表示される。
Ubuntuイメージの導入
http://hwe.ubuntu.com/uds-r/nexus7/より自分のNexus 7のストレージ容量にあった"boot.img"と"rootfs.im"gをダウンロードする。
これらをNexus 7 Toolkitの導入フォルダーの下(通常は"C:\Google Nexus 7 ToolKit"のはず)にある"put_img_files_to_flash_here"フォルダーに移動する。
Nexus 7 Toolkitから"Boot or Flash .img Files to Device"を選択する。
更新されたメニューには上記で移動した2つのimgファイルが表示されているはずである。
どちらのimgを使用するか聞いてくるので、まず"boot.img"を選択する。
次に"Boot"のみか"Flash"するかを聞いてくるので、"Boot"を選択する。
次にどのパーティションにフラッシュするかを聞いてくる。
ここで、Nexus 7が5のパーティションを持っていることが分かる。
- Boot
- Bootloader
- Recovery
- System
- UserData
である。
Ubuntuの導入では"Boot"と"UserData"だけをフラッシュする。
- "boot.img" -> "Boot"
- "rootfs.img" -> "UserData"
ということである。
ここで"Boot"を選択し、確認に"yes"と答えると、フラッシュが始まる。
"boot.img"のフラッシュが完了したら、同様に"rootfs.img"もフラッシュする、念のためだが"rootfs.img"のフラッシュ先は"UserData"パーティションとする旨、言及しておく。
"boot.img"はわりと早く完了するが、"rootfs.img"はかなり時間がかかる。
この2つのイメージのフラッシュが完了したら、USBケーブルを切断し、電源ボタンを押す。
初回ブート時にはファイルの展開などがあり時間が掛かるが、10分ほどでUbuntuが起動する。
果たしてiPad miniとの記念撮影。