"自己責任"、"「転んでも一人で起きる」"の意味がわからない方は、以下の記載の事柄は適用しないように、お願いいたします。

我、帝国に勝利せり!!!
Windows 11は要求仕様が厳しい。
特に"Secure Boot"(ドライバやファームウェアなどシステムを構成するソフトウェア部品に安全である署名を要求する)、"TPM2.0"(署名の発行、暗号・複号化のためのモジュール)に引っかかって、自作PCはかなりインストールが難しいようだ。
そしてMacBookやiMacなどApple製品にWindows OSをインストールするBootcampももろにこれに引っかかる。
そもそもBootcampはWindows 11に対応していないので、更新インストールはともかくクリーンインストールは無理なのだ。
無理を可能にするのが、エンジニアだ。
以下に20211017現在の方法を記載しておく。
大まかに言えば、Windows10のインストールイメージをWindows 11のインストールイメージで置き換えてBootcampする。
必要なものは
- Windows 10のisoイメージ(筆者は21H1を使用、ここからダウンロードできる"MediaCreationTool21H1.exe"を使って、isoファイルをダウンロードする)
- Windows 11のisoイメージ(ここからダウンロードできる)
- Mac OS上でフォルダーからisoイメージを作成するapp、筆者はAnyToIsoを利用した
ちなみに筆者のMacBook ProはMid2020、mac OSはBig Surrの最新版に更新済みで作業をしている。
1. Windows 10 と Windows 11のisoイメージをMacBook Pro(mac OSで起動)にコピーする
2. Windows 10のisoイメージをドライブとしてマウントする

右クリックして、"このアプリケーションで開く" -> "DiskImageMounter"を選択する。
isoファイルのデフォルトappがDiskImageMounterの場合には、ダブルクリックして開くだけでマウントされる。
新しいドライブがデスクトップ上に表示される。
3. マウントされたドライブ内の8つのファイルをコピーする

どこでも良いので作業用のフォルダー(ここでは"build")を作り、そこにコピペ。
4. マウントしたドライブをアンマウントする
ドライブをつかんでゴミ箱に放り込むだけ。
6. マウントされたドライブの"source/install.wim"をコピペする。

作業用なのでペーストする場所はどこでもよい。
筆者はデスクトップにペーストした。
7. マウントしたドライブをアンマウントする
Windows 10の時と同様。
8.コピーした"install.wim"の情報を見て、ファイル名を"install.esd"にする
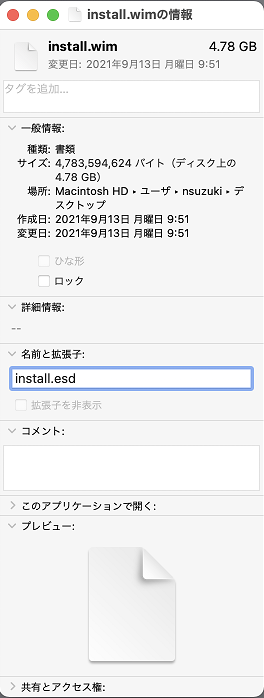
"install.wim"を選択した状態でショートカット(⌘+i)を叩けば、情報を見ることができる。
"名前と拡張子"の欄を"install.wim"から"install.esd"に書き換える。
enterを押すと警告が出るので、管理者パスワードを入力したのちに"esdを使う"を選ぶ。
9. (3)でコピーしたWindows 10のインストールイメージ内の"source"にある、"install.esd"を削除する
10. Windows 11のインストールイメージから取り出して(7)でリネームした"install.esd"をWindows 10のインストールイメージ内の"source"にコピー

これで、Windows 10のインストールイメージをWindows 11のインストールイメージで置き換えることができた。
11. 作業フォルダーをiso化する

筆者はAnyToIsoを使用した、他にも方法はあると思うのでググれ。
12. Bootcampアシスタントを起動して、Bootcampをする

Bootcampに使用するWindowsのインストールisoファイルとして、(10)で作成したisoファイルを指定する。
あとは通常のBootcampと同じ手順で進めていけばよい。
いまのところWindows Updateも有効になっていて、最新のOSパッチやBootcamp用のドライバなどが入ってきている。
大満足だ。