"自己責任"、"「転んでも一人で起きる」"の意味がわからない方は、以下の記載の事柄は適用しないように、お願いいたします。
ひょんなことから自分でプリント基板を作ることになった。
学校で出てから十余年、いまじゃしがないサラリーマン。
大学にいた当時は、指導教官が工作大好きなこともあり、Unixで作られた簡単な配線ツールを使い、ガーバーを自分で作り、自分で露光・エッチングをし、ドリルも自分で開けてと、いろいろと基礎から教わりながら作った。
20年も昔は、会社でも自分で回路図を起こして、基板を作ることもしばしばだった。
そのころは基板CADは大変高価で、最終的なレイアウト、ガーバーデータなどの基板の製作に必要な図面は、全て専門のアートワーク担当の方にお願いをしていた。
それがいまや、フリーのソフトで全て出来る時代、ああ良い時代になった。
さてどの基板CADを使おうか?
いろいろと調べたり、実際にいくつか試してみたところ、米国でなら部品商社のDigi-Keyの推奨している"Quadcept"がなかなか都合のよいことが分かった。
まずはオペトレがてら、実際にプリント基板を設計してみることにした。
回路基板を起こせば、必ず電源は必要だ。
ということで、乾電池やリチウムイオンバッテリーをつないでロジックでよく使われる3.3Vを作る回路を例題にすることにした。
こういったDC/DCコンバータは昇降圧電源、buck-boost convertorと呼ばれる。
もちろんディスクリートで組むことも出来るのだが、今回はあくまでCADの練習なので、ロームのBD8306MUVを使って作ることにした。
基板CADを使ってプリント基板を設計するステップは、大きく分けると3つだ。
- 部品を作る
- 回路図を起こす
- 回路図を元に、プリント基板を起こす
部品を作る作業は更に3つのステップに分けられる。
- 回路図に使うシンボルを作る
- プリント基板に配置するパッドや、ソルダーレジスト、部品の大きさなどからなる部品のフットプリントを作る
- シンボルとフットプリントをリンクし、更に部品情報を登録する
まずは、この基板のメインの部品となるBD8306MUVを作ってみる。
データシートを入手する
上記のサイトから、BD8306MUVのデータシートとパッケージのVQFN016V3030のデータシートを入手する。
これにシンボルやフットプリントに関する情報や、参照設計と推奨部品情報が書かれている。
シンボルを作る
Quadceptを起動して、"ファイル" -> "新規作成" -> "シンボル"を選択。

まずシンボルの外形を矩形で書く。

"作図" -> "矩形"を選択して、上記のような9x6の箱を書く。
次にここに配線を接続するためのピンを配置する。
"作図" -> "ピン"を選択する。

サンプルのピンがすでに用意されているので、今回はここから"Line"を選択する。

"OK"を押したら、上図のように配置する。
"R"を押すと、ピンの向きが回転する。
マウスをクリックすると、その位置にピンが配置される。
一つ配置すると、すぐ下のグリッドに移動してくれるので便利だ。
データシートを見ると、このICは16ピンで、パッケージ下にGND接続するExtended Thermal Padが付いている。
なので、16ピン+1ピンを配置して、最後のピンは"ETP"とリネームしておく。
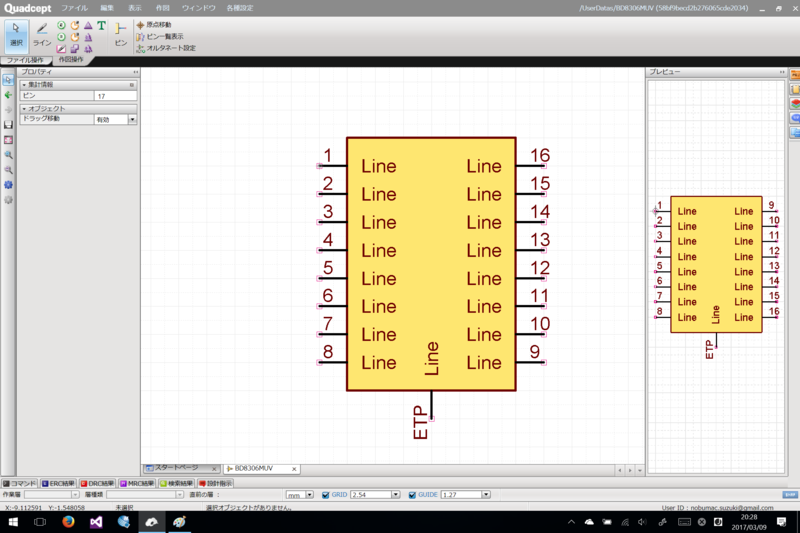
最後に"作図" -> "原点移動"を選択し、1ピンの出力部でクリックしておく。
これでこのシンボルの原点が1ピンにセットされた。
以上で、シンボルの作成は完了、終わったら適当な名前(BD8306MUV)で保存する。
フットプリントを作る
このパッケージの推奨ランドパターンは、パッケージのデータシートに書かれているので、それを横目に見ながら作業をする。
"ファイル" -> "新規作成" -> "フットプリント"を選択。

まず16個のパッドを配置する。
"作図" -> "パッド"を選択。
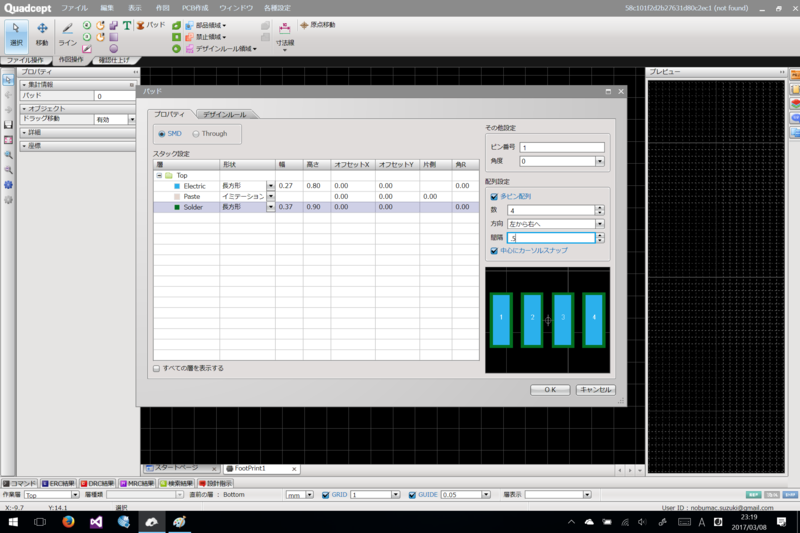
パッドの作成画面になるので、パッドの大きさ・配置を設定していく。
Electric(ランド): 幅0.27mm x 高さ0.80mm、パッケージのデータシート通り
Solder(ソルダーマスクの端): 幅0.37mm x 高さ0.90mm、ランドより0.1mm開口を大きくして、製造時にずれてもランドにかぶらないようにする
配列で、
数: 4
方向: 左から右
間隔: 0.5mm、パッケージのデータシート通り
としたら、OKを押す。

マウスをクリックすると配置される。
シンボルと同じように"R"を押すと、パッドが回転する。
まず取り合えず、正確な場所でなくてよいので、BD8306MUVのデータシートに従って、左下から反時計周りに1から16ピンのパッドを配置する。

次に正確な位置にパッドを移動する。
原点対称に、各パッド列が原点から1mmの距離に並ぶようにする。
次にETPを配置する。
再び、"作図" -> "パッド"を選択。
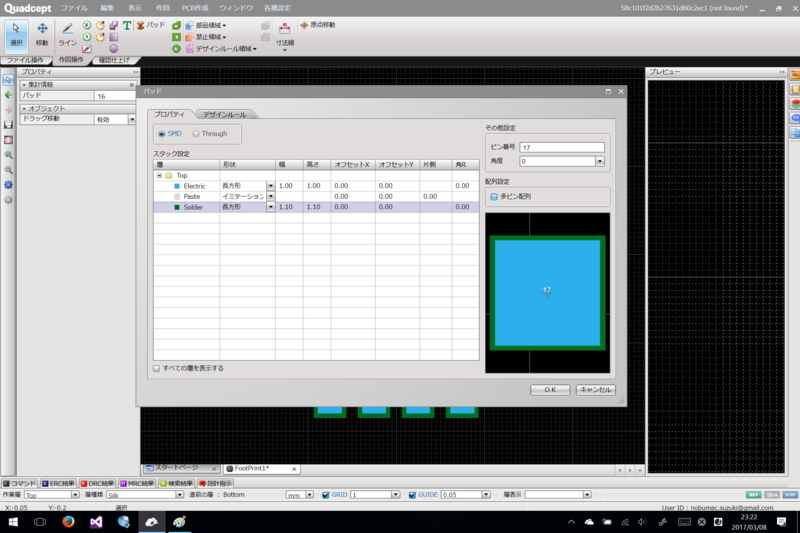
Electric(ランド): 幅1.00mm x 高さ1.00mm、パッケージのデータシート通り
Solder(ソルダーマスクの端): 幅1.10mm x 高さ1.10mm、ランドより0.1mm開口を大きくして、製造時にずれてもランドにかぶらないようにする
今度は複数配列しないので、"多ピン配列"のチェックを外す。

"OK"で抜けたら、思い切ってど真ん中に配置する。
パッド番号を"17"から"ETP"に直す。
最後に外形だ。
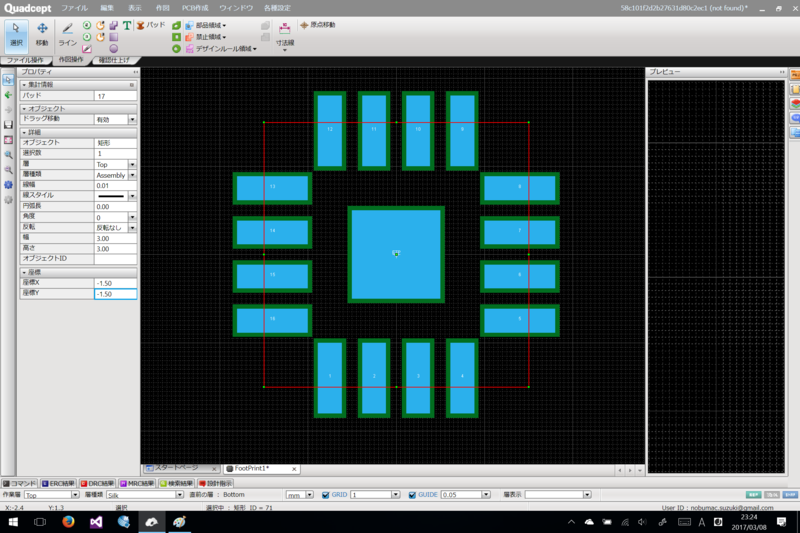
まず"作図" -> "矩形"を選択して、てきとーな箱を書く。
書けたらその箱を選択して、右のプロパティーウィンドーで修正する。
層: Top
層種類: Assembly
線幅: 0.01mm
幅:3.00mm、パッケージのデータシート通り
高さ: 3.0mm、パッケージのデータシート通り
座標X(左角のX座標): -1.5mm
座標Y(左角のY座標): -1.5mm
以上で、フットプリントの作成は完了、終わったら適当な名前(VQFN016V3030)で保存する。
部品の作成
いよいよ部品の作成だ。
といっても、ここまで終われば至極簡単。
"ファイル" -> "新規作成" -> "部品"を選択。
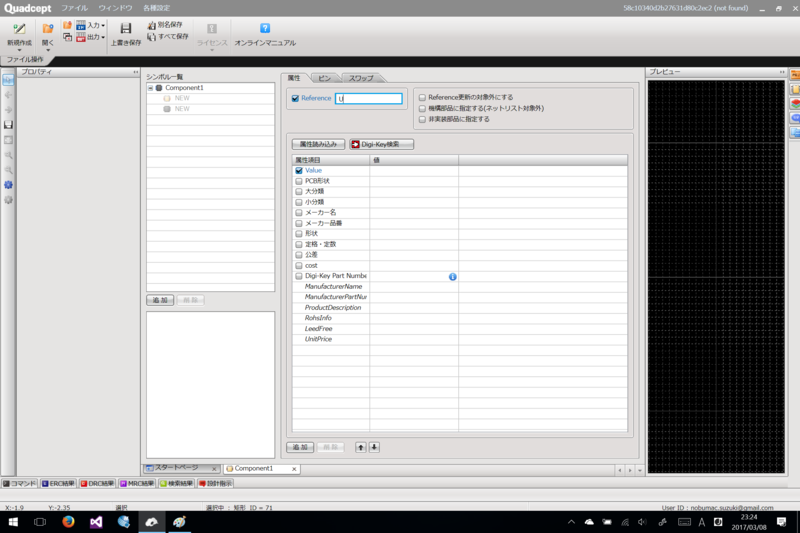
左の"シンボル一覧"のシンボルマークを選択して、"追加"ボタンを押し、先ほど作ったシンボル(BD8306MUV)を選択。
左の"シンボル一覧"のフットプリントマークを選択して、"追加"ボタンを押し、先ほど作ったフットプリント(VQFN016V3030)を選択。
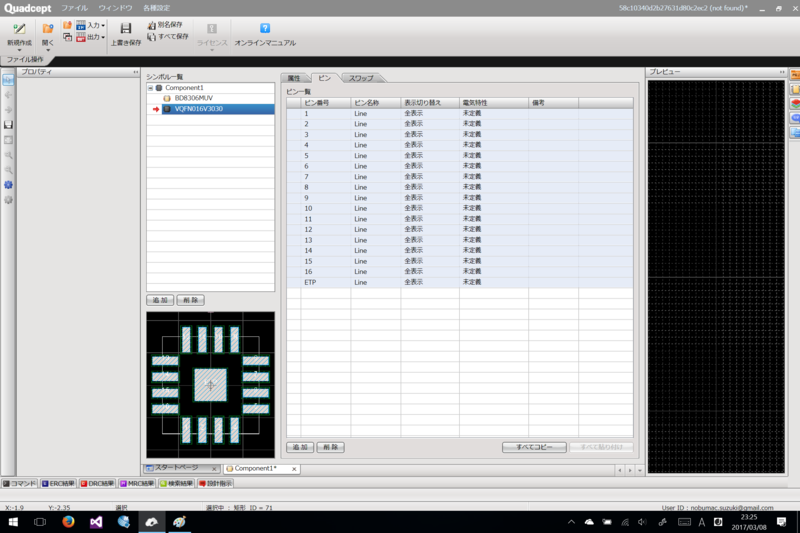
これでもうほとんど終わったも同然。
次に真ん中のペインから"属性"を選択して、"Digi-Key検索"ボタンを押す。
ここからが、Quadceptの本領で、Digi-Keyのデータベースから部品情報、つまり製造元、部品番号や価格を取り込んでくれるのだ。
「そんなもん、プリント基板設計と関係ねーよ」とおっしゃる貴兄、じゃあ、あなたの基板を作る部品はどこからどうやって調達するの?それはいくらで、在庫はあるの?
Quadceptで設計すると、部品作成と同時にBOMを作ってくれるので、基板作成・実装会社に設計データとBOMを渡せば、まさに回路図・パターン図通りのものを作って持ってきてくれるのだ。
いやぁー、楽ちん楽ちん。

果たして、Digi-Key検索ウィンドウでパーツ名(BD8306MUV)を入れれば、ありました、ありました。
在庫があり、少量発注のできる"Digi-Reel"のものを選択して、"OK"。

これで、部品情報の登録も完了。
最後にシンボルとフットプリントの各ピン名を登録する。
真ん中のペインから"ピン"タブを選択する。
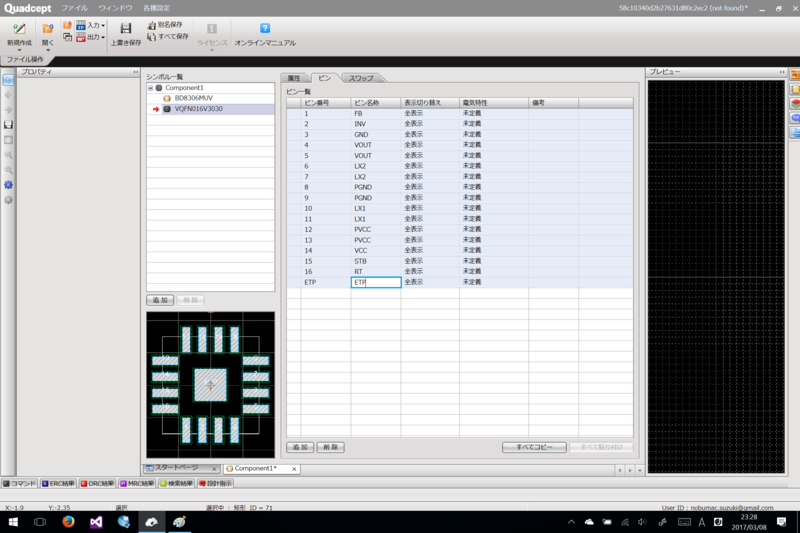
データシートに従い、ピン名を入力する。
これで作業は完了、終わったら適当な名前(BD8306MUV)で保存する。